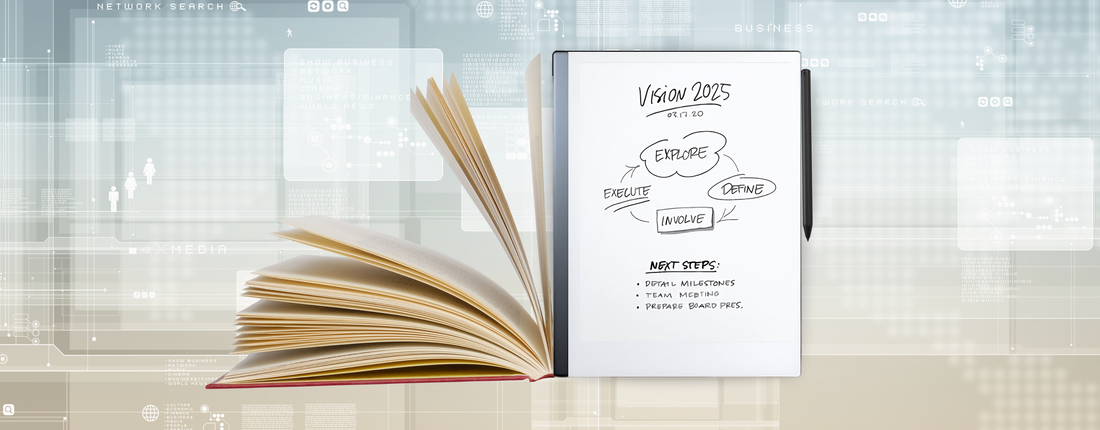
Digital vs. Paper: Why reMarkable Is the Best of Both Worlds
Share
If you’ve ever felt torn between digital convenience and the feeling of writing on paper, you’re not alone. The reMarkable tablet was designed to give you the best of both — and here’s how it does it:
🖋️ Real Paper Feel
With its unique screen texture and Marker pen, writing feels natural — like a premium notebook, but without running out of pages.
🗂️ Unlimited Organization
Sort by folders, tag your docs, and search across everything instantly. Need to reference an old planner, journal entry, or meeting note? It’s all right there — no flipping through piles of notebooks.
📷 Yes, You Can Import Images — Here’s the Right Way to Do It on reMarkable
While the reMarkable isn’t like a traditional tablet — it doesn’t support direct image file imports like PNG or JPEG — you can still bring images onto your device by embedding them inside a supported file format like PDF.
This opens the door for using photos, mood boards, references, and even visual templates as part of your daily workflow.
🧠 Why reMarkable Doesn’t Support Standard Image Files
The reMarkable is purpose-built for minimalism and distraction-free productivity. As a result, it only supports the following file types:
- ePUB
- PNG and .JPEG only when included inside a PDF
You can’t upload a raw image directly — but here’s how you can still make it work.
✅ How to Import Images into Your reMarkable (The Right Way)
🔹 Step 1: Convert Your Images into a PDF
Before uploading, embed your image(s) into a PDF:
- On desktop, use tools like Canva, Google Docs, Preview (Mac), or Word to insert your images
- Save/export the document as a PDF file
💡 Tip: If you’re building a mood board or a photo journal page, keep it one image per page for clean viewing on the device.
🔹 Step 2: Upload the PDF to Your reMarkable
You can upload the PDF in one of three ways:
Option 1: Via reMarkable Desktop or Mobile App
1. Open the reMarkable app
2. Drag and drop the PDF into a notebook or folder
3. It will sync automatically to your reMarkable device
Option 2: Via the Web Interface (my.remarkable.com)
1. Log into my.remarkable.com
2. Upload the PDF from your desktop
3. It will appear on your reMarkable under “My Files”
Option 3: Email to reMarkable
1. Email the PDF to your reMarkable email address (linked to your account)
2. It will appear in your Inbox on the device
✍️ Once It’s on Your reMarkable:
- Annotate directly on top of your image using your Marker
- Add handwritten notes, highlight sections, or sketch over photos
- Use in creative planning, journaling, or even vision boards
🖼 Ideas for Using Images on reMarkable:
- Add a photo-based gratitude or memory log
- Create inspiration boards for a project
- Review product designs or art concepts
- Annotate screenshots from client work
- Insert motivational images into your weekly planner
♻️ No Paper Waste
No more tossing half-used notebooks. Reuse your templates as often as you like — and stay eco-conscious while still staying productive.
💡 All-in-One Workspace
Keep everything — from your to-do lists to visual journals and annotated PDFs — in one slim, distraction-free device. You’ll never look at paper the same way again.
🧘♀️ Focus Mode, Always
No pop-ups. No tabs. Just a calm, clean space to think, plan, write, and reflect — with the clarity of handwriting and the flexibility of digital.
Your reMarkable device isn’t just a notebook — it’s the best of both worlds.
And now that you know how to import photos? You’ve just unlocked even more ways to personalize it.
